The Perfect IT Setup for Home Business – Part 2 of 3: PC Security
October 1, 2006 • Glenn Murray
No matter whether you’re a copywriter like me, or you’re in an entirely different field of work, if you rely on a computer, then you need to ensure that it’s secure and that you can bounce back should you be struck by ‘disaster’.
Computer Security
Norton Internet Security – If you gotta have security (and let’s face it, you gotta!), Norton Internet Security is as good as any, and better than most. I’ve tried a few others, but Norton’s definitely my favourite. It provides the two most important elements: Virus Protection and Intrusion Protection (firewall). It scans incoming and outgoing emails for viruses, allows you to scan files for viruses before opening them, stops popups on the Internet, and stops people from hacking into your computer. All wrapped up in one fairly easy to use tool.
Spyware / Adware / Trojan protection – Even with Norton Internet Security installed, I still like to run a variety of other protection programs. My favourites are AdAware, Spybot and SpywareBlaster. Depending on how you plan to use them (i.e. home v business), you can get free version of all of them. Just run them once a week – for peace of mind if nothing else. TIP: Always do an update for latest version each time you run them.
CCleaner – Even after a couple of days of moderate to heavy Internet surfing and general computer use, your computer can accumulate a HEAP of temp files and various other fluff. I use CCleaner at least once a week, and it always removes more than 100MB of rubbish! Just don’t use the registry cleaner. (For that matter, don’t use any registry cleaner. Unless you know what you’re doing, a registry cleaner is the surest way to ruin your computer. As a technically challenged copywriter, I learned this the hard way…)
Disaster Recovery
If you’re not already backing up your computer, you’re taking a HUGE risk! Backup is essential (no matter whether you’re in copywriting like me, or in a completely different field). And I don’t mean simply relying on Windows’ inbuilt, automatic restore facility; what happens if your computer completely dies or is stolen or your house burns down?
If you have all your business data on just one computer, there are sooooooooo many things that can go wrong and cause you to lose everything.
Your livelihood relies on your computer, so you need to be able to bounce back after a ‘disaster’. And the only way to do this is to protect yourself properly. The following is a setup that should cover you for just about everything.
1) Buy at least one external USB hard drive
Because a USB hard drive is separate from your computer, it won’t die if your computer does. And it can also be stored separately, either in a safe or offsite. This means you can use it to safely store backups of your business data and system files.
USB hard drives are very easy to install and use (even for a copywriter!). In fact, assuming you buy one that’s already formatted and comes with a case and cables, Windows will recognise it as soon as you plug it into a USB port. But make sure you buy one that’s big enough to handle your needs. Don’t waste your money on anything smaller than 150GB. Oh, and get one that has its own power. Backups take quite a while to complete, and they require a consistent power flow throughout. If you use a USB hard drive that’s not powered, it will rely on your computer’s power supply and you’ll be lucky if you ever get through a complete backup.
2) Buy dedicated backup/restore software
I recommend Acronis True Image Workstation – around AUD $150 at. It does a great job and is very easy to use. It can perform incremental backups, it can run while you’re working and it’s very reliable. (If you don’t believe a lowly copywriter, take it from a network manager. A friend of mine manages 300+ servers for a major Australian television network. He uses Acronis software to back up and restore all of these servers.) If you also buy the Universal Restore module (included in the AUD $150 price tag mentioned above), you’ll also be able to restore your existing operating system and all applications – set up exactly how you like them – to a completely new computer, even if that computer has a different sized hard drive. Not all backup / restore software can do this.
TIP: In my opinion, Acronis is heaps better than Norton Ghost. I used Norton Ghost for about a year and didn’t like it at all. The backup process used to hang all the time, causing all sorts of problems. And the recovery process was fraught with issues too. (Way too taxing for a copywriter’s little brain!)
3) Back up your System partition and business data to a USB hard drive
Back up your business data every day! A good backup model is to do a complete backup one day a week, and incremental backups every other business day (i.e. only back up the files changed that day).
Also back up your System partition (operating system + applications – usually the C drive). If you’ve ever bought and set up a new computer, you’ll know it takes weeks to get it working just the way you like. By backing it up once it’s at that point, you’ll be able to roll back (restore) to that point in about half an hour, at any time in the future.
But don’t back up your system partition every day. You want to have a backup of your computer when it was running perfectly. So get your computer running just the way you want before backing up the System partition. Then, if/when Windows dies, you can simply roll back your computer to that point in time when it was running perfectly.
This sort of backup is also known as a disk image. It’s not the same thing as copying all the files on your C drive. I won’t get into the differences (in all honesty, I don’t know them all – I’m just a copywriter, not a technical boffin!), but they’re significant.
TIP: If you install new software on your computer, and you want your backup to include it, just take a new backup. If you’ve been running your computer for a while since your last restore, ensure that it’s healthy before taking the backup, otherwise you’ll just have a backup of an unhealthy system. A good way to ensure this is to restore to your last backup (you know it’s healthy), re-install the new software, then back up.
4) Perform a few test restores of the backups you’ve taken
There’s simply no point backing your computer up if you can’t restore the data when you need it! Fortunately, restoring with Acronis is easy (if a copywriter can do it, anyone can!). You just open it in Windows, select Restore, and choose the backup you want to roll back to (even if it’s an incremental backup, it’s still that simple; Acronis will automatically combine it with the relevant full backup to give you your complete data set).
In my experience, there’s very little risk performing a restore (whether you’re restoring a single file or a complete system). I’ve performed numerous restores with both Norton Ghost and Acronis, and I’ve never had a problem. (In fact, I restore my entire computer once a month, just to keep it running quickly and smoothly. I’ve found that no matter how clean, secure, optimised and defragmented my computer is, it still slows down over time and gets a little ‘flaky’. By restoring periodically, I’m basically getting a new computer each time.)
5) Store your USB hard drive somewhere safe and secure
The best place to store your USB hard drive is in a safe. If your budget permits, buy a PROPER fire-proof safe (aka a ‘data safe’). I don’t mean something from Office Works or your local hardware. If you look closely, those things aren’t really fire-proof at all (at least, not when I last checked). They get as hot as an oven inside, literally! The temperature far exceeds what a hard drive can withstand. What’s more, they’re not water-proof, so if the heat doesn’t destroy your data, the fire-fighters probably will! No, what you need is a tested and approved fire safe that keeps the temperature at levels that are safe for data. In Australia, the best value I’ve seen are the ‘Data Safes’ offered by API Security. You’ll pay upwards of AUD $600, but you’d lose far more than that if you lose your computer system and business data in a fire.
6) Back up at least your business data using an online backup service
Of course, if your computer AND your fire proof safe are stolen, or your office burns down and your safe isn’t as fire-proof as it’s supposed to be, it’s good to have a fallback option. Something that’s offsite and secure, yet still convenient.
There are a lot of online backup services around, but most are too expensive for a small or home business. But there are a few that are good and affordable. The best value I’ve seen are:
Carbonite — Carbonite allows you to back up as much data as you like for one annual fee of USD $50. After you tell it the folders / files you want to back up, it continuously monitor your computer. If you change one of those files, it backs it up automatically. And it’s an incremental backup, so it only backs up the changes. It encrypts your data before uploading, so it’s as secure as most online banking, and it compresses it to minimise your upload time. Also, it doesn’t hog your bandwidth or slow down your computer. With a decent broadband connection and computer, you won’t even notice it. Carbonite requires you to install a client application, which integrates with Windows Explorer. (You can right click on a file or folder and choose to back up or not back up a folder, file or type of file.) Note that Carbonite doesn’t back up system files. So you can’t use it to take a backup of your entire computer system (operating system + applications).
SOS Online Backup – SOS Online Backup has tiered pricing; the more space you need, the more you pay. But it’s still affordable. 2GB of storage space will cost you only USD $39 per year. Like Carbonite, it does incremental backups, and it encrypts and compresses your data prior to uploading. However, unlike Carbonite, it doesn’t run continuously. You set a schedule or run backups manually. Apparently, it will soon offer a ‘bare metal restore’, which means you’ll soon be able to use it to back up and restore your entire computer system (operating system + applications). This is great in theory, but you’d have to buy quite a bit of storage space, as it’s not unusual for your system backup to be around 20GB or more. That would cost USD $360 per year with SOS, and the first backup could take a month or more to complete!
TIP: Before committing to an online backup solution, check that your ISP doesn’t charge excess usage charges for uploads.
7) Perform a few test restores of this backup too
As per your core backup, it’s only useful if you know you can restore when you need to. So make sure you test it.
8) Back up your system partition offsite
If you really want to ensure you can bounce back in the event of a disaster, you need to store a backup of your computer’s system partition somewhere offsite. Then, if your computer AND your fire proof safe are stolen, or your office burns down and your safe isn’t as fire-proof as it’s supposed to be, you’ll still be able to restore your computer to its original state in about half an hour.
Unfortunately, your system partition is probably quite large (at least 10-20GB). In most cases, this makes it impractical and cost-prohibitive to back it up through an online backup service. And most don’t take disk image backups anyway (apparently SOS Online Backup soon will – see above discussion).
Perhaps the best bet is to back up to another USB hard drive and store the hard drive at someone else’s house – preferably in a safe. Or maybe you can get a safety deposit box at your local bank or with your solicitor? It’s not so important that it’s safe from fire (the chances of your home office AND the offsite storage location BOTH burning down are pretty slim…). However, it is important that it’s safe from theft.
Of course, the biggest problem with this method is that it’s difficult to update the backup, because you have to get your hands on the disk before you can do it. Fortunately, it’s your system backup, so you won’t be updating it that often, anyway.
Conclusion
So now you should be safe from external malicious threats and able to recover from virtually any disaster.
For information on what computer hardware you need for the perfect home business IT setup, please see part 1 of this series. For information on a few of the vast array of miscellaneous software applications and service providers that will help you in your day-to-day operations, please see part 3 of this series.
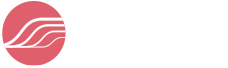

The Perfect IT Setup for Home Business – Part 1 of 3: Hardware | Divine Write wrote on August 22nd, 2013
[…] your computer against external threats and ensure you can bounce back from disaster, please see part 2 of this series. For information on a few of the vast array of miscellaneous software applications […]
Reply
The Perfect IT Setup for Home Business – Part 3 of 3: Miscellaneous Software & Services wrote on August 23rd, 2013
[…] that we’ve covered IT hardware, computer security and disaster recovery (please see parts 1 & 2 of this series), let’s look at the vast array of other bits and pieces that you need to make […]
Reply