My copywriting proposals – How I use fields to quote faster
September 9, 2014 • Glenn Murray

Quoting is tedious. Especially if you do it a lot. But if you cut corners, you can make silly – sometimes costly – mistakes.
Templates are a must
As a minimum, you have to use a proposal template. A boilerplate with all the stuff you commonly include in your copywriting proposals. Then, when you’re asked to quote on a copy project, you can just create a new document based on the template, delete all the stuff that’s irrelevant, and add anything that’s specific to the job you’re quoting on. Client company, contact name, project type, scope, price, etc.
But templates are just the start
Problem is, the specifics (client company, contact name, project type, scope, price, etc.) are critical. And in a proposal, you tend to include each one more than once. Well, I do, anyway…
For example, I include the company name and contact name in the intro and also in my sign-off form. I include the total price on the ‘Fees’ page and also in the sign-off form. And because I charge 50% up-front, I include the first instalment on the Fees page, as well as on the ‘What Next?’ page.
If I did this manually for each proposal, it would not only take twice as long to physically type the information, but it would also double the margin for error on each figure. More than double it, actually, because I’d have to pore over the document, each time, to find all the bits that need to be changed. And because I’d worry about making mistakes or overlooking stuff, it would more than double the time it would take me to proof the proposal before sending it off.
So I automate some of the data entry
Instead of manually entering all the variables above, multiple times, I use fields. After creating my proposal document from my proposal template, I delete all the irrelevant stuff, then select the whole document, and update fields. Here’s a quick video of it in action:
Overview of how it’s done (in Word 2010)
It’s pretty simple, really. For each variable (e.g. Client’s company name), you have to create 2 fields in your template:
- A field that asks a question
- A field that inserts your answer into the document
Then, when you create a copywriting proposal, just select the whole document, hit F9 (Update Fields), and follow the prompts. Word will ask the question (based on the first field above), and will then insert your answer into the document (wherever you placed the second field above).
How to insert a field that asks a question
This is known as an ‘Ask’ field. If there’s one of these a document and you do an Update Fields (Ctrl+A > F9), Word will display a dialog box that prompts you to enter some information.
To insert an Ask field:
- In your proposal template, place the cursor somewhere at the very beginning of the document (it doesn’t matter exactly where, because the field won’t display in the document)
- Select Insert > Quick Parts > Field
- In the Field names list, select Ask
- Enter the question that Word will prompt you with (e.g. “Company name?” – without the quotes)
- Enter a meaningful bookmark name (e.g. “COMPANY” – without the quotes)
- OPTIONAL: Enter a default answer for this question (e.g. For Company, you probably wouldn’t enter a default, but if you were creating this field for Service Type, you might enter “web copy” – without the quotes)
- Click OK
Word will then invoke the dialog box asking for the company name. You can just leave the answer blank and click OK.
Note that at this point, you won’t see anything on the page that indicates you’ve created the field. (To see the field, you have to select the paragraph you placed the field in, right-click and select Toggle Field Codes.)
Now you just need to insert a field that inserts whatever you type here into your document.
How to create a field that inserts your answer into the document
This is known as a ‘Ref’ field. If there’s one of these a document and you do an Update Fields (Ctrl+A > F9), Word will grab the answer you enter in the dialog box above, and insert it wherever you position this field.
To insert a REF field:
- In your proposal template, place the cursor where you’ll want your answer to the above question to be inserted (just make sure it’s somewhere after the Ask field)
- Select Insert > Quick Parts > Field
- In the Field names list, select Ref
- Click the Field Codes button, bottom left
- In the Field codes field, after “Ref”, type the Bookmark name you used for the Ask field above (in this case “COMPANY” without the quotes)
Now let’s test the fields…
Test your fields
Select your whole document (Ctrl+A) and hit F9 to update all fields. You should see your dialog box pop up:
Type a company name:
Then click OK. The company name you typed should now appear in your document, wherever you placed the Ref field. If you click on it, it will have a grey highlight, indicating that it’s a field:
Look at the field codes
To look at the field codes, select your whole document (Ctrl+A), right-click and select Toggle Field Codes. They should look something like this:
You’ll note my ASK field comes before my REF field. This is because Word processes the fields in order. It starts at the beginning of the document and works its way down. If it finds the REF field first, it won’t work properly.
For the rest of your questions, just adapt the field codes you’ve already created
I rarely use Word’s graphical user interface to create fields. I find it really clunky and confusing. (In fact, I had to re-learn how to do it, just to write this post!) Instead, I usually just adapt whatever field codes I already have. I recommend you do the same.
With field codes toggled ON, copy each of your above field codes, and adapt as follows. Just make sure when you’re done that when you click on the field, the entire thing has grey highlighting, otherwise you may have messed it up.
Document version number
{ ASK VERSION “Document Version?” }
{ REF VERSION }
Service
{ ASK SERVICE Service? }
{ REF SERVICE }
Company
{ ASK COMPANY “Company name?” }
{ REF COMPANY }
Contact person
{ ASK CONTACT Contact? }
{ REF CONTACT }
Price
Price is a bit different. Because it’s a number, the field code for inserting it into the document is a little different from the code for inserting text. (The field code for asking for the price uses the same as for text, though.)
{ ASK PRICE “Price incl GST?” }
{ =PRICE \# “#,##0.00” }
See the hashes in the quotes? That determines the format of the price. In this example, it means there’s a comma after the thousands, and I’m showing 2 decimal places.
Also, you may remember I automatically calculated my first instalment and final payment in my proposal. I did this with the following Ref field:
{ =PRICE/2 \# “#,##0.00” }
This divides the price you enter in the dialog by 2, then displays it in the same format as described above.
You can adapt this calculation as you please. For example, if you wanted to charge 25% up-front, then 75% on completion, you could use the following Ref fields:
{ =PRICE/4 \# “#,##0.00” }
{ =PRICE/4*3 \# “#,##0.00” }
What automation tricks do you use to make quoting faster?
Let me know if you have any questions. Also, please comment with your own tips and tricks. I’d be keen to hear them.
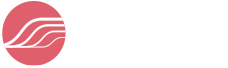







Kate Toon wrote on September 9th, 2014
I do something similar but just type COMPANY NAME, then do a search and replace for that with the real company name. Same goes for other elements.
Reply
Steve Manning wrote on September 9th, 2014
Excellent post Mr Murray! The voiceover guy you hired for the video is very slick :) I use a standard template for proposals as well, but this is definitely a more efficient way to go about things.
Reply
Glenn Murray wrote on September 9th, 2014
Yeah, that makes sense. Problem for me would be simply forgetting what to Ctrl+H for. Actually, the real problem would be WORRYING that I was forgetting. I'm like that. :-(
Reply
Glenn Murray wrote on September 9th, 2014
Thansk Steve. I paid the voiceover guy big dollars, so he'd better be good! ;-) Re efficiency, yeah, I think it is. There's a bit of overhead in setting it up, but it doesn't take long to pay itself off (in time), and it immediately pays itself off in peace of mind.
Reply
Camilla wrote on September 10th, 2014
A friend recommended me BidSketch, but that costs money. I use InDesign. I hope I can figure out a way to do this using that program...
Reply
Glenn Murray wrote on September 10th, 2014
Haven't used either, so can't offer you any advice there, I'm afraid. Sorry. :-\
Reply
33 software tools for freelance copywriters wrote on April 10th, 2015
[…] Fields – I use fields mostly in my client copywriting proposals. To insert all the info that’s specific to the job I’m quoting on: contact name, company name, job type, price, first instalment amount, turnaround time, etc. My workflow goes like this… I create a new document based on my proposal template, delete any irrelevant boilerplate content, then select all (Ctrl + A) and update fields (F9). Word then prompts me to enter the job-specific stuff (contact name, etc.), then it enters my answers in various places throughout the proposal. This saves a LOT of time, and is far less error-prone than doing it manually. Here’s a screencast and discussion of my copywriting proposal process. […]
Reply
Using Google Drive and a Chromebook to run my freelance copywriting business wrote on September 17th, 2015
[…] years, I’ve prepared all my client proposals in Word. I used fields to automatically substitute client information, etc., and I have a really pretty […]
Reply
This one missing feature makes Office 365 useless for copywriters wrote on November 24th, 2015
[…] I’m a Word power user; I’ve used it as a professional writer and a tinkering geek for 20+ years, doing a lot more than just writing (e.g. fields, macros, templates, styles, etc. to automate proposals). Stuff like this… […]
Reply