Using Google Drive and a Chromebook to run my freelance copywriting business
September 17, 2015 • Glenn Murray
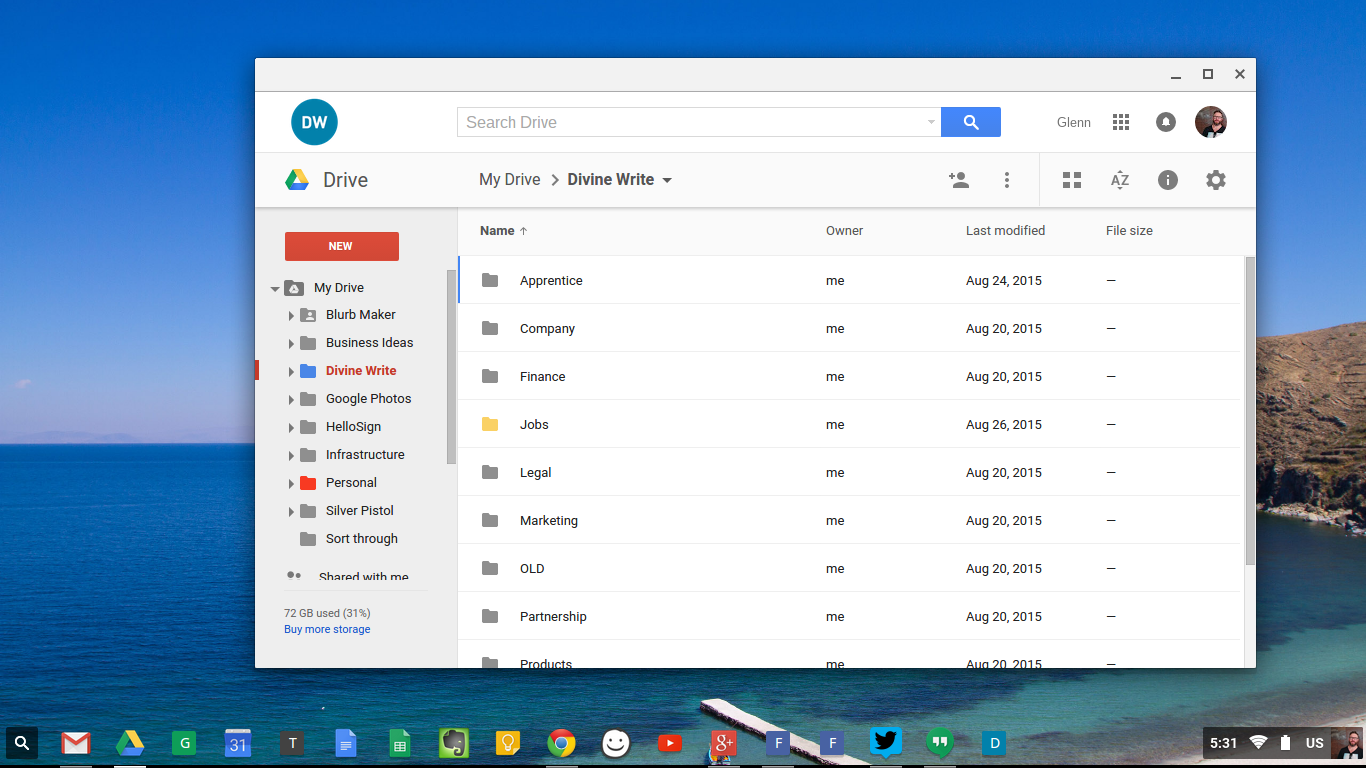
I hate my office
I’m being very generous even calling where I work an ‘office’. It’s a small, barely converted single garage, slightly lower than the rest of my house, with a concrete floor, a high ceiling, a singe tiny window, gaps all around the old garage door, no insulation and a one-metre manhole into the subfloor of the house.
More than half of it is storage. The Christmas tree, camping gear, tools, dog food. That sort of thing. Brace yourself. Here it is:
Sure I have a small square of carpet under my chair, and a thick gym mat under my feet. But in winter, I still get chilblains, and in summer it smells like a box of farts.
And, sure, I could renovate it, but it’s such a big job, and we’d need to build some extra storage space somewhere. Also, if we did it properly, it would impact the resale value of our house, because we’d no longer have a garage. It’s a can of worms. Plus we haven’t finished renovating the rest of the house yet. (Don’t rush me. We’ve only lived here 12 years! 😉

I like my desk, though. It’s a big old second-hand beast I bought for $60 when I started the business back in 2001. Still goes like a rocket.
I love my PC too. It’s an i7-3770K, 3.50GHz with 16 GB of RAM and 4 monitors in an inverted T arrangement. If you follow me on Google+, you’ll know I also absolutely lurrrve my keyboard. It’s a mechanical one – a Das Keyboard Model S Professional. (Try one.)
But as much as I love my desk and computer setup, I HATE being tied to them.
Throw in a hole for an office, and you’ve got a dungeon, not a work environment.
Humans weren’t meant to live like this.
I was moaning about all of this to my wife recently. She kicked me in the clacker and told me to stop whining and do something about it. So I did. (She’s the boss, after all.)
Google Drive
The first step was Google Drive. I moved all my files across, and started using Google Docs for my writing, instead of Microsoft Word.
Of course, although it takes only one sentence to describe what I achieved, it was much bigger than that. And very scary for an old Word power-user like me.
Moving all my files was easy. I already had Google Drive for PC installed. (It syncs Google Drive with your local file system. So you have a local copy of everything.) All I had to do was copy all my folders across to my Google Drive folder, and wait a few days for everything to upload. It went off without a hitch and was surprisingly fast.
Now my local file system on my PC looks like this:
And here’s what my Google Drive looks like on any computer with internet access:
And the same thing on my mobile:

IMPORTANT: I don’t just rely on Google to keep all my data safe. I set my Google Drive folder location to D: so if my Windows install on my C drive dies, my data doesn’t die with it. And I back up my entire D drive to a local USB drive and the cloud (both through CrashPlan – they’re awesome). I also back up my Google Drive cloud-to-cloud with Spanning (they’re awesome too). And I kept the original local D drive files until I was sure everything had worked properly (and manually moved it to my USB drive afterwards).
So the data part was easy. I can now access any file from anywhere.
But working on those files is another matter entirely.
I still had Word installed on my computer in the dungeon, so I could continue using it. But the whole point of this exercise was to get out of the dungeon.
Theoretically, I could use a laptop, but mine’s a 6-year old Dell, and I couldn’t get Word installed on it (even though it’s a genuine version and I’ve had it installed before). Plus I know from experience that Office makes my laptop go like a dog.
So realistically, to work efficiently with Word on a laptop, I’d need to replace the Dell with something decent, which would cost me $1k-$2k, and I didn’t want to spend that.
And there’s no point even considering editing Word files on a non-Windows mobile or tablet.
(Yes, I tried Office 365 before going down the Google Drive path, and didn’t like it. It’s very much a ‘lite’ version of Word. The online collaboration feature doesn’t even track changes, for starters!)
Google Docs
Naturally I tested Google Docs as a Word replacement before porting everything to Google Drive.
So I knew that, by its very nature, it would definitely give me the freedom I was after (all editing is done in the web app, on any computer, no expensive resource-hungry software install required). And the Google Docs Android app is pretty good.
But could Google Docs really replace Word? Could it do what my business needs?
Obviously it’s nowhere near as powerful as Word. Not even close. But when I really sat down and thought about it, most of that power is unnecessary. Just bells and whistles. There were only 4 areas where I could foresee potential showstoppers:
- Client proposals – Word wins here.
- Client compatibility – Google Docs wins here.
- Tracking changes & document versions – Google Docs wins here.
- General ease of use – Word wins here.
I’ve discussed each of these areas below, but if TL;DR, the upshot is yes, I can (and did) replace Word with Google Docs. But it’s a trade-off. I get the mobility and superior client review workflow of Google Docs, but I have to give up the pretty cover pages I could create in Word. And I have to work a bit harder creating and starting work on files.
Google Docs vs Word (TL;DR)
Client proposals (Verdict – Word wins easily)
For years, I’ve prepared all my client proposals in Word. I used fields to automatically substitute client information, etc., and I have a really pretty cover page, with a full-page image and text overlays.
Straight out of the box, Google Docs doesn’t do either of these things, and this was one of the big reasons I took so long to make the switch.
But there’s a free add-on called Doc Variables that handles the field substitutions, and it does a good job. It’s easier to use than Word’s fields, but it’s a bit slower each time I prepare a proposal. Here’s how the new process looks (click to zoom).
I still haven’t managed to produce a nice cover page in Google Docs, so for now, I’ve just dropped it altogether. Instead, I jump straight into the content (which has its own benefits).
Client compatibility (Verdict – Google Docs wins… Just)
Most clients have Word. But not all have a recent version. So when they open my file, their version of Word quite often screws up the formatting. Indeed, this sometimes happens even when they have the same version as me (2010).
Google Docs requires no software, just a browser. So I know my clients see exactly what I’m seeing, and nothing gets screwed up.
Of course, they have to have a Google/Gmail account to review their copy online, but so far, only one of my clients hasn’t had one. And for her, I was able to send the copy in .docx format, so she could review it the old way. Then when she emailed her review back, I just opened it in Google Docs to implement her changes (Google Docs handles all of that very well).
That said, even when clients do have a Google/Gmail account, they may still be unfamiliar with Google Docs. To some/many, it’s a new experience. But it’s pretty intuitive, so it’s hasn’t been a problem so far.
Tracking changes & document versions (Verdict – Google Docs wins easily)
When I send copy drafts to my clients, I tell them they can call or email me with their changes, or simply edit the copy directly and add comments. Most choose the latter. So a good track changes system is a must.
Word’s Track Changes is alright, but Google Docs’ is better.
I really love how it allows real-time collaboration and how it tracks changes. I can just email my client a link to the document, and give them rights to suggest changes. Assuming they have a Google/Gmail account, they can open the document and start making changes or comments. It’s all much clearer than in Word (click to zoom):
The client doesn’t have to save their changes and email the file back to me. They just tell me when they’re done, or I can get Google Drive to notify me when they make changes.
Then when it’s time for me work on draft 2, I don’t have to download their emailed file and save it with a new name with its version number. I just click the link in their email, go straight to the document, and get to work.
Google automatically keeps a version history, and if I want to roll back to a previous version, I can do it in one click (click to zoom):
Plus, when there are multiple reviewers, they all just review the same online version. (With Word, I often got back multiple files containing client changes – one for each reviewer, some with changes tracked, some without.)
Oh, and clients can’t turn off track changes in Google Docs, as they can in Word. Only I can decide whether their changes are tracked.
There’s also a bug in Word 2010 where you sometimes can’t backspace past a certain point if there are tracked changes. I’ve never taken the time to isolate it, but it’s annoying. No such issue in Google Docs.
The only things I like more in Word are the ability to:
- Accept multiple revisions or all revisions at once. Google Docs doesn’t (yet) allow that.
- Hide revision marks so you can see what the final document would look like.
Both of these are bigger issues for editing jobs than when you’re writing from scratch, though. And most of my work is writing from scratch.
General ease of use (Verdict – Word wins easily)
When you’re just writing, Google Docs is every bit as easy to use as Word. It has all the same basic functions and all the same keyboard commands.
But there are several areas where it’s severely lacking…
- Save As / Templates – Google Docs doesn’t handle templates properly. You can’t create a template, then create a new document based on that template (e.g. with a double-click). You can’t even open your template document and do a Save As… Google Docs doesn’t have a Save As option! (Bizarre!) Instead, it has a ‘Make a copy’ option that doesn’t let you choose the destination of the copy. It instantly saves the copy to your root Drive directory (why not the file’s current folder?!). From there, you have to manually move the file, which, given that Google Docs is web-based, is slower and more cumbersome. And if that’s not bad enough, there’s a nasty bug in Google Drive that often stops you from drilling down more than 3 levels in your folder structure when choosing the destination. I’m sure they’ll fix both of these issues soon, but in the meantime, it’s very painful to work with.
- A dedicated window / session – By default, all Google Docs documents open in browser tab. That’s OK if you’re just making a quick change, but if you’re working on the document all day, and you have a lot of other browser tabs open, you quickly lose track of the tab with the document in it. I get around this by creating a taskbar shortcut to the document I’m working on, which opens the document in a window instead of a tab (burger menu > More tools > Add to taskbar). So it opens kinda like it would in Word. Except that you have to have one shortcut per document; you can’t just click on the Word taskbar item, then select the document you want. This isn’t a huge problem, but if you have a lot of shortcuts in your taskbar, you can quickly run out of room. And you have to do it manually for each document, and remove the shortcut when you’re done with that document for a while.
- Styles – By default, Google Docs doesn’t handle many styles. It has only Normal, Title, Subtitle, and Heading 1 through 6. This sounds like a showstopper, but in practice it’s not. Not for me, anyway. By tweaking a couple of little things in my workflow, I’ve easily adapted to this short list of styles. But even if I hadn’t, there’s an add-on called Paragraph Styles+ that expands the native functionality. I haven’t used it, but I had a quick look and it looks like it does a decent job.
- File open, close & navigation – Because all your files are online, poking around in the Drive file manager is noticeably slower than working in Windows Explorer. But most of the time, it’s not enough to be annoying. And I’m on an old ADSL2+ connection, getting a max (but unreliable) 3Mbps down and 700kbps up. On a decent connection, I’d imagine the difference would be far less noticeable.
Google Chromebook
Once I had all my files on Drive and I’d ironed out the kinks in Docs, I had some freedom. I could use my laptop up in the house, and could even work on my mobile or tablet.
But as I mentioned above, my 6-year old laptop is a dog. The battery dies after about an hour, and even with a new install of Windows on it, it’s slow and clunky. Plus the keyboard and trackpad are nasty to use.
So although I could run light (no Microsoft Office), I was still a bit frustrated.
Not frustrated enough to spend a couple of grand on a new laptop, mind you. But certainly frustrated enough to consider a $500 Chromebook. (A Chromebook is a laptop that runs only Google’s Chrome operating system. You can’t install anything on it; everything’s done in a browser. Learn more about Chromebooks…)
I’d read quite a bit about Chromebooks in the past, and had given quite a bit of thought to getting one as my main driver. But until I had my system on Google Drive, there was no point. Now that I was all set up and good to go, I decided a Chromebook might well be my next birthday present.
I started researching in earnest, and short-listed the HP Chromebook 14 and the Toshiba Chromebook 2. My preference was for the slightly larger and more expensive HP.

But I live in the sticks (Central Coast, about 1.5hrs north of Sydney, Australia), and none of the local shops had any. Indeed, there didn’t seem to be many of either device anywhere in Australia. I called quite a few local retailers and they’d all just sold out. Then I got lucky. Really lucky…
The very last shop on my list had two ex-display models out the back, available for only $199 each!!! They were retailing online for around $540 at the time! So I dropped in and had a play with one.
Prior to seeing it in the flesh, I was a bit concerned because the reviews of all the Chromebooks were a bit unflattering. I wanted to put it through its paces before buying. But my concerns – and the harsh reviews – were completely unfounded. This baby is BEAUTIFUL to use. Far, far better than my old Dell, and the display (which seemed to be the main bone of contention for tech editors) is absolutely fine. Maybe for someone who’s accustomed to a high-end, $2,000 laptop, it might fall a bit short, but at 10% of that price, I’m sure it delivers far more than 10% of the value.
So after just a couple of minutes playing, I snapped them both up (one for me and one for my sister-in-law), and went home to play.
I’ve now had my Chromebook a week or two, and I’m still LOVING it! Given that my file system and workflow are already sorted (with Google Drive and Docs), it’s really just a question of how the device itself performs. And so far, I have almost nothing but praise.
Here’s a list of the pros and cons:
Pros
- 7 second startup – I still find this amazing. It starts faster than every device in the house except our Kindles.
- Almost instant wake – This is more than just convenient; it’s also good for battery life. There’s no disincentive to closing the lid when you make a cuppa or go for a wee. You know when you come back, you’ll be able to just open it up, and it will automatically wake, almost instantly.
- It’s FAST – For everything it does, it’s even faster than my beast of a desktop (which has 16GB RAM and a formidable processor, compared to 4GB RAM on the Chromebook).
- Awesome battery life – I can use it pretty much all day off-charge. It’s now 2pm. I’ve been on it since about 8:45am. My battery’s at 49%!
- It’s beautiful to type on – I’m actually enjoying it as much as my mechanical keyboard. And I’m finding I’m not typing like an elephant. I feel really sophistimicated! 😉
- The trackpad is awesome – It’s just sensitive enough, without being too sensitive. And it’s multi-touch; a 2-finger tap is a right-click, and a 3-finger tap opens a link in a new background browser tab. A 3-finger swipe cycles between browser tabs. All works too, it’s not just a gimmick!
- Very secure – There’s no need for antivirus. You can’t actually install anything on it, and it’s not a big target because of the Chromebook’s relatively small user-base.
- Almost instant factory reset – You can restore to factory settings in about 10 seconds! Even my phone takes a lot longer than that, and my PC takes hours (days if you count all the program installs and setting changes).
- Useful function key row – Instead of the usual function keys you get on a PC or laptop keyboard, it has keys like browser back and forward, refresh and window switcher. (You can use Ctrl + Window switcher to take a screenshot and Ctrl + Shift + Window switcher to grab a region.) I find these far more useful.
- Google Hangouts video – I use Google Hangouts for chat all the time on my PC, but rarely use it for video chat. I always found it really clunky. On the Chromebook, there’s a dedicated app for it, and it just works. All very intuitive. And the camera, mic and speakers are absolutely fine. I’m not missing Skype at all. Plus because I’m not in my scabby old office, I can use video without fear, even with clients! 😉
- Expandable storage – The HP comes with 16GB internal storage, but you can expand that with an SD card. I recently (accidentally) bought a 128GB SD card, so I’ll probably stick it in. I don’t imagine I’ll need to use it much, though. Because everything’s done in the browser and all my files are on Google Drive, I tend to use the internal storage much like the desktop on my PC. Just a temp location for images I download and share on social media.
Cons
- No Delete key – You have to use Alt + Backspace. I’m getting used to this pretty quickly, though, so I don’t really consider it a problem.
- No Home and End keys – You have to use Ctrl + Alt + arrow up and Ctrl + Alt + arrow down. This is actually the biggest downfall for me. I use these keys a lot and it’s taking me a while to get used to the replacement combination.
- PDFs are clunky – You can open and read them, but it’s cumbersome. Hard to describe why, but it’s definitely not as good as using an installed PDF reader.
- I can’t install Adobe Acrobat – I have a fancy paid version of Acrobat on my PC. I use it for only two things, but they’re very handy: 1) Setting the default zoom of PDFs I create to fit to page; and 2) Signing documents, so I don’t have to print, sign and scan (I may be able to use HelloSign for this – I haven’t tried yet).
- I can’t install PureText – On my PC, I have a simple little program called PureText. It pastes whatever’s in my clipboard but strips out the formatting first. It lets you choose your own keyboard shortcut for it (I normally use Ctrl + T). Because you can’t install anything on the Chromebook, I can’t use this program. Instead, I have to use the default keyboard combination, Ctrl + Shift + V. This does the same thing, but it’s slightly harder to do, and I’ve been using Ctrl + T hundreds of times a day for years, so it’s a hard habit to break. To help break the habit, I’ve actually changed the keyboard combination on my PC to match the Chromebook.
Some things you’d expect to be cons, but aren’t
- You can’t install anything – Other than Acrobat and Puretext described above, I haven’t found I miss installed applications at all. Fortunately Balsamiq Mockups has an online version that integrates with Google Drive, and works exactly like the installed version. I’m also using Evernote’s web app, and it seems to go better on the Chromebook than my PC.
- No Caps Lock key – The Chromebook keyboard doesn’t actually have a Caps Lock key. Instead it has a Search key that invokes an apps/search window. But you can switch this to Caps Lock in settings (Keyboard settings > Search). Or you can leave it as a Search key and use the default keyboard combination, Alt + Search, to toggle Caps Lock.
- You have to be online – Although Google Docs allows you to save and work on files offline, I haven’t done it yet. We had a massive hailstorm today, and we lost our internet connection. It’s still out, as I write. But it wasn’t a problem. I simply turned my phone into a hotspot and kept working. Didn’t miss a beat!
Chromebook verdict
With the exception of the cons detailed above, the only issues I’m having using the Chromebook as my main driver are the very same issues I’d have with any laptop: it’s slightly more difficult to use the mouse, and I have only one screen.
But the unexpected flipside is that because the mouse is slightly more difficult to use and I have only one screen, I’m actually less distracted. I tend not to switch to email and social media at the drop of a hat, and because I can’t actually have them on display at all times, they don’t draw my eye.
In fact, they don’t draw my ear, either. Now that I’m working up in the house, I’m using my bluetooth speaker and my phone for music (instead of iTunes + desktop speakers), so now I’m not even hearing social media and email notifications come in. My phone mutes them when music’s playing.
So I’m finding I’m spending longer writing and I’m far more focussed.
There’s also one other important, but very unexpected, benefit: Because I’m using the big bluetooth speaker way over in the corner of the room, instead of the desktop speakers, my music is less imposing. I can actually have background music! On the PC, the speakers were really close to me, so they were always imposing, and I couldn’t usually have music on while I was writing.
Plus there are all the other benefits I was aiming for: I’m up in the house where it’s warm in winter and cool in summer. I can sit on the lounge with my wife nearby, so I don’t get lonely. And I can enjoy the kids if I’m not doing something too tricky.
Here’s my new office!
And my new outlook (did I mention we had a huge hailstorm today? ;-):
And if I absolutely need to get away from the kids, I can go to a cafe. Or if I absolutely need to do something on the PC (like video editing, or some hard-core multi-tasking for which multiple displays are awesome), I can always wander back down into the office.
Conclusion
The Google Drive + Chromebook combination gets a HUGE thumbs up from me. I feel free. In fact, I feel like I’m on a holiday.
It’s not without its drawbacks, but most of them revolve around creating, opening, moving and commencing work on files. Once you’re actually writing, it’s great. Better, even, than the Word-on-PC experience.
So far, I’m rating it as one of the best business decisions I’ve ever made!
Happy to answer questions…
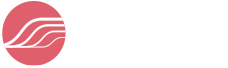











Terry wrote on September 18th, 2015
You can dual screen from the hdmi port on your chromebook - plug in an hdmi monitor and it just happens, which is so good. If I recall you can do the same with a TV and close the lid on the chromebook and it will continue to stream to the tv. I have the Toshiba CB2 for loungeroom/travel and an Asus Chromebox with dual screens in my office. Bliss!
Reply
Glenn Murray wrote on September 18th, 2015
Thanks Terry. When you dual screen with the HDMI, does it function as an extended desktop, or just a mirror of your chromebook screen? And if you plug into a TV is there a slight delay? I remember I used a TV with my desktop once, and it was shocking.
Reply
Ruben Nunes wrote on September 18th, 2015
Try HelloSign, it's really intuitive and it just works! You can even upload a signature from your phone! Nice! And for the other stuff you've mentioned that does not work, try searching apps or extensions from the Web Store first.
Reply
blaise gomez wrote on September 18th, 2015
Wow! Good to know Chrome OS and Chromebooks work well for you. I am using a Chromebook as my main drive now (only using the Windows 10 PC for Photography work) and I am also loving it for the same reasons you listed. This is a great post.
Reply
Glenn Murray wrote on September 19th, 2015
Hi Ruben. I tested HelloSign as a way to enable my clients to sign my proposal documents, but it was all too clunky. Gave up on it. I haven't tried it for signing, myself. I have, however, used the Kami plugin, and I suspect that'll work for me. If it doesn't, I'll give HelloSign another look. Which other things do you think there are apps/extensions for? Would love to find some. :-) Cheers.
Reply
Glenn Murray wrote on September 19th, 2015
Thanks Blaise. :-)
Reply
Terry wrote on September 20th, 2015
Dual screen functions as an extended desktop and I've never experienced any lag or delay.
Reply
Glenn Murray wrote on September 20th, 2015
Nice! Thanks Terry. I'll give it a shot. Eventually... Still loving the freedom of being unencumbered by all that stuff.
Reply
James wrote on October 27th, 2015
Why not Dropbox?
Reply
Glenn Murray wrote on October 27th, 2015
Hi James. Thanks for your comment. Dropbox is slightly more sophisticated than Google Drive at syncing (particularly its de-duplication features), but I had issues with files being inexplicably deleted when we trialled Dropbox for Business. That really scared me. But there's more to it than that. Dropbox doesn't have its own editors (like Google Docs) or its own hardware (like the Chromebook). It's really just a standalone tool. To use it, I'd still need to use Microsoft Office and local files, which is exactly what I wanted to get away from... Hope this answers your question. Cheers. Glenn
Reply
James wrote on November 8th, 2015
Yep! :)
Reply
Jeremy wrote on May 26th, 2018
I'm looking to get serious into freelancing and was wondering if I should get a chromebook... Your post signed it for me, I'm gonna get it!
Reply
useman ss wrote on March 17th, 2021
this is great article
Reply